تريد أن تصنع فيلمك بنفسك؟ تستطيع ذلك من خلال برنامج الـ Movie Maker، فهو برنامج ظريف يسهل التعامل معه. يمكنك من خلاله دمج الصور ومقاطع الفيديو وتحويلها إلى أفلام، ويمكنك من خلاله أيضاً إضافة مقاطع موسيقية أو أغنيات أو حتى مقاطع مسجلة بصوتك إذا كنت تصنع فيلما وثائقياً مثلاً. ويسمح لك البرنامج بإضافة النصوص في أي جزء من الفيلم، وكذلك المؤثرات البصرية التي تخلق جواً
من التجانس وتجعل فيلمك يبدو وكأنه أعد في مكان عالي الاحتراف.
لبرنامج الـ Movie Maker استخدامات رائعة
من خلاله يمكنك تحقيق الآتي:- مونتاج لمقاطع الفيديو.
- تصميم ألبومات الصور التي تحمل أحلى ذكريات الطفولة أو الرحلات أو المناسبات.
- تصميم للعروض والأفلام الدراسية والعمل بشكل احترافي أنيق.
- عمل أفلام وثائقية.
- صناعة أفلام درامية "من صنعك" وإخراجها بشكل شيق.
أين تجده
- برنامج الـ Movie Maker هو من ضمن البرامج الأساسية المدمجة (غالباً) في نظام التشغيل Windows.
- بالنسبة لمستخدمي Windows XP: فسيجدونه في فائمة الـStart << All programs << Windows Movie Maker.
- بالنسبة لمستخدمي Windows 7: فهو لا يأتي مع نظام التشغيل مباشرة، بل يجب عليك تحميلهمجانياً من الرابط http://windows.microsoft.com/en-US/windows7/products/features/movie-maker.
واجهة العمل ونوافذ Movie Maker
نقدم لك شرحاً مبسطاً لواجهة البرنامح ولمكونات ساحة العمل في Movie Maker حتى تتعرف على وظيفة كل مكون من مكونات هذه الساحة. وتنقسم ساحة العمل في البرنامج إلي 4 أقسام رئيسية:
- Movie Task View: تحتوي على الأوامر المختلفة للعمل في البرنامج.
- Collections View: العناصر المجلوبة لاستخدامها سواءً كانت صور أو مقاطع فيديو أو مقاطع صوتية.
- Preview Screen: شاشة لمعاينة ما تقوم به في مشروعك.
- Timeline or Storyboard: كل المكونات يتم سحبها إلي هذا المكان ليتم العمل عليها
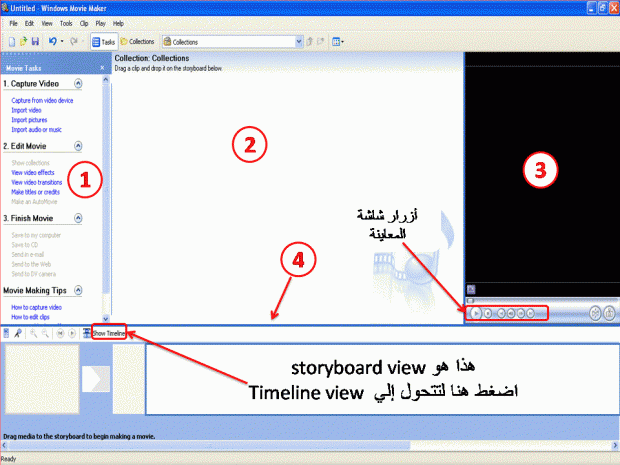
وبالنسبة لأزرار شاشة المعاينة فسيظهر لك وظيفة كل زر بمجرد ما تضع مؤشر الفأرة دون الضغط عليها.
- Play: وهو زر التشغيل ويتحول إلى Pause بعد تشغيل الفيلم. وعند الضغط عليه مرة أخرى، يُستأنَف تشغيل الفيلم من المكان الذي تم توقيفه عنده.
- Stop: لإيقاف تشغيل الفيلم، وعند التشغيل يبدأ الفيلم منذ البداية.
- Fast Rewind: ترجيع الفيلم إلي بدايته.
- Previous Frame: ترجيع الفيلم بأجزاء صغيرة جداً من المقطع ويسمى الجزء "فريم"، مما يساعد علي التحديد الدقيق للمكان الذي تريد أن تقطع فيه.
- Next Frame: تقديم الفيلم بأجزاء صغيرة جداً من المقطع وهو ما يسمى "فريم" مما يساعد علي التحديد الدقيق للمكان الذي تريد أن تقطع فيه.
- Fast Forward: تقديم الفيلم إلي نهايته، أي إلى آخر "فريم" فيه.
وإنك إذا ما أردت أن تعمل فيلمك بنفسك، فإنك ستعمل في ثلاث مراحل سنشرحها تفصيلياً. والمراحل بشكل عام هي: إعداد الصورة، وإعداد الصوت، وأخيراً اللمسات الجمالية والإضافات الأخيرة.
المرحلة الأولى: إعداد الصورة وهي تتضمن عدة خطوات
الخطوة الأولى: جلب الصور واستيرادها Import Pictures
وهنا ستتعلم كيف تجلب صوراً من جهازك لتستخدمها في صنع فيلمك.
- اضغط على Capture Video في Movie Task View لتفتح قائمة الاختيارات.
- اضغط على Import pictures واختر الصور التي تريد استخدامها من المجلد الذي يحتوي عليها.ستظهر لك الصور في الـ Collections View وبالضغط علي كل صورة ستتمكن من معاينتها في شاشة المعاينة Preview Screen.وهنا سنطلعك على أنواع ملفات الصور التي يقبلها برنامج الـ Movie Maker وهي كالتالي :.bmp, .dib, .emf, .gif, .jfif, .jpe, .jpeg, .jpg, .png, .tif, .tiff, wmf أما إذا كنت تريد استيراد أنواع أخرى، فعليك أن تقوم بتحويلها أولاً باستخدام أحد برامج تحويل الصور. ويمكنك تحميل هذا البرنامج الذي يحول الصور من هذا الرابط:http://www.dvdvideosoft.com/products/dvd/Free-Image-Convert-and-Resize.htm
- اسحب الصور إلى مساحة الـ Storyboard أو الـ Timeline.
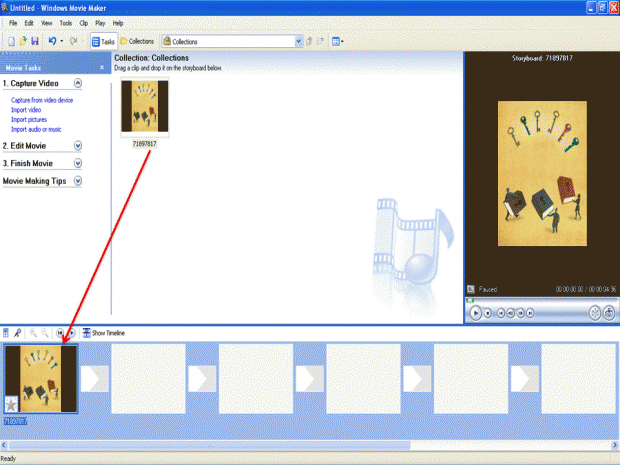
الخطوة الثانية: حفظ المشروع
- وكما يجب عليك في كل برامج الكومبيوتر، عليك أن تحفظ مشروعك قبل أن تستكمل العمل. واحرص على أن تفعل ذلك باستمرار أثناء عملك. اضغط File << Save project.
- يحفظ برنامج الـ Movie Maker مشروع الفيلم في صيغة .MSWMM مما يسمح بتعديل الفيلم لاحقاً. وبعد الانتهاء من فيلمك، يمكن حفظه أو بالأحرى "تخريجه" في صِيَغ أخرى، بحيث يمكن تنزيله على الإنترنت أو إرساله من خلال البريد الإلكتروني مثلاً. هذه الصيغ الأخرى التي تحصل عليها بعد التخريج لا تسمح بالتعديل.
الخطوة الثالثة: استخدام مقطع فيديو Import a Video Clip
في هذا القسم، ستتعلم كيف تجلب مقاطع فيديو من جهازك لتستخدمها في صنع فيلمك، وما يترتب عليك فعله إذا كان نوع ملف الفيديو غير متوافق مع Movie Maker.
- اضغط Capture Video << Import video << اختر الفيديو بعد تحديد مكانه في جهاز الكمبيوتر الخاص بك.علماً أن صيغ الفيديو التي يتقبلها برنامج الـ Movie Maker هي: asf, .avi, .m1v, .mp2, .mp2v, .mpe, .mpeg, .mpg, .mpv2, .wm, and .wmv أما إذا كان لديك فيديو بصيغة أخرى، فعليك تحويله أولاً باستخدام بعض البرامج مثل: Total Video Converter
- اسحب مقطع الفيديو إلى المكان الذي تريده في الـ Storyboard أو الـ Timeline، وإذا كان المكان المراد يحتوى مقطع فيديو آخر قد سبق سحبه، فضع مقطع الفيديو في المكان الذي يسبق هذا العنصر مباشرة.
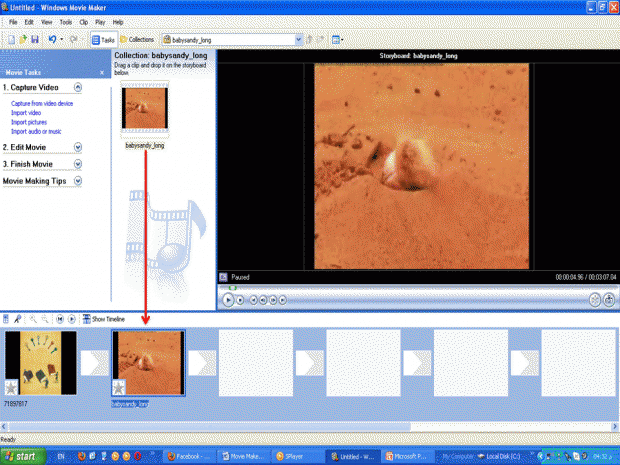
الخطوة الرابعة: تعديل مقاطع الفيديو "المونتاج"
بعد أن جلبت مقاطع الفيديو والصور التي ستسخدمها في صنع فيلمك، ستتعلم هنا كيف تجري تعديلات عليها وهو ما يمسمى بعملية المونتاج. وها هي الخطوات بالتفصيل:
- تحول إلي Timeline View عن طريق الضغط على Show Timeline في ساحة Timeline أوStoryboard
- شغل مقطع الفيديو بالضغط على زر Play
- أوقفه باستخدام الزر Pause حيث تريد تعديله.
- يمكنك تقسيم مقطع الفيديو إلي قسمين حيث أوقفته: وذلك بالضغط على Clip << Split
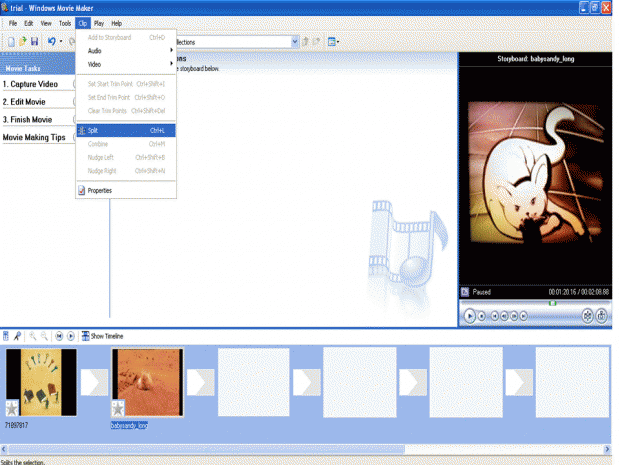
- سينفصل الجزء الثاني عن الجزء الأول (المحاط بالدائرة الحمراء) كما في الصورة:
- يمكنك حذف أي من هذين القسمين عن طريق:الضغط عليه، في Storyboard أو Show timeline، بالفأرة ومن ثم بالضغط على المفتاح Deleteعلى لوحة المفاتيح.
- يمكنك إخفاء هذا القسم بدلاً من حذفه عن طريق اتباع الخطوات التالية:
- اضغط على مقطع الفيديو في الـ Timeline view
- ضع مؤشر الفأرة عند بداية أو نهاية مقطع الفيديو (سيتحول المؤشر إلى سهم أحمر ذي رأسين).
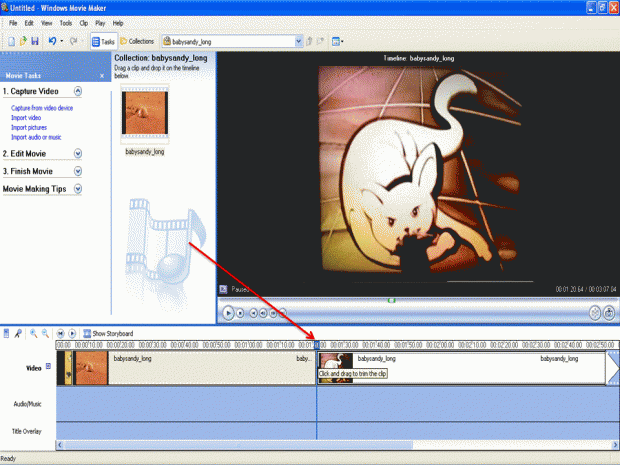
- حرك الفأرة وأنت تضغط يميناً أو يساراً.
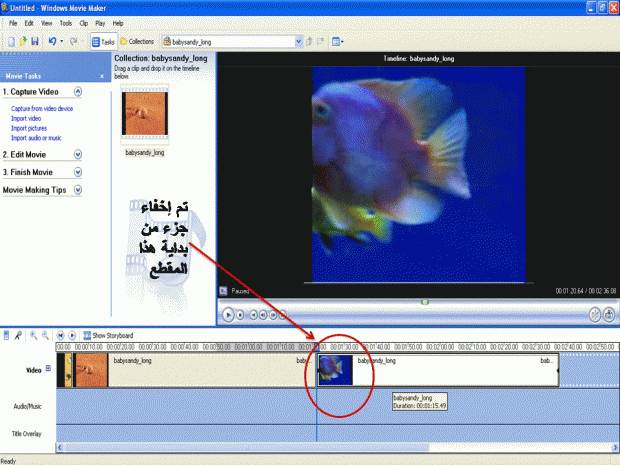
- ملحوظة: الجزء الذي تم إخفاؤه مازال موجوداً ولكنه مُخفي. ولإعادة مقطع الفيديو إلي حجمه الأصلي، اضغط على المقطع، ثم اختر الأمر Clear Trim Points من القائمة Clip.

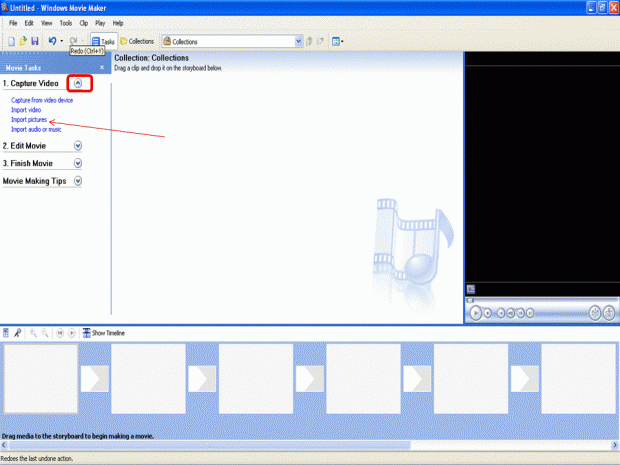
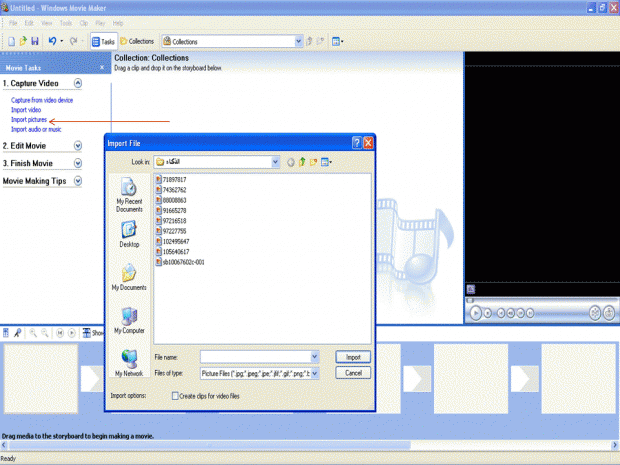
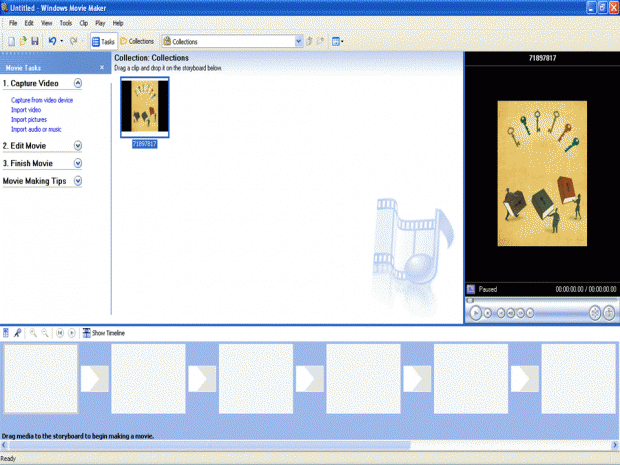
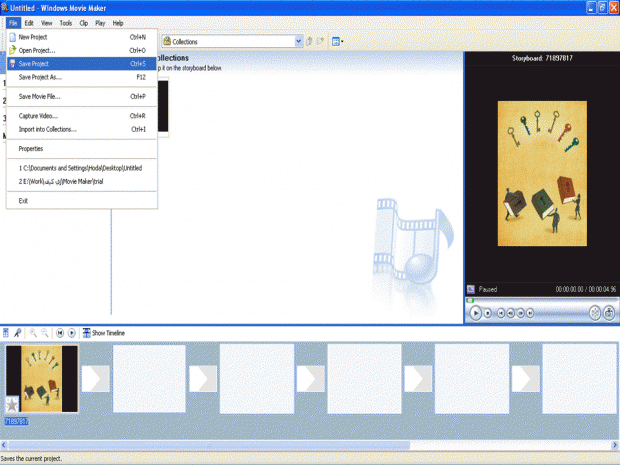
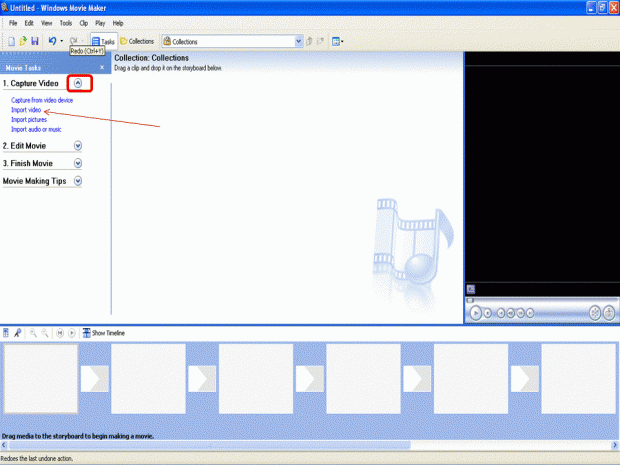
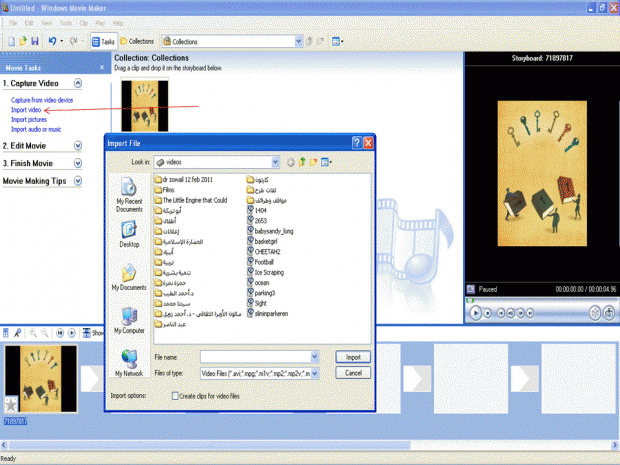
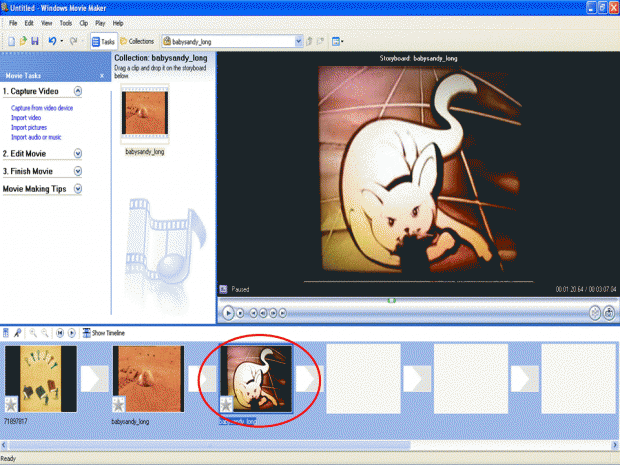
رآئع جزآك ألله ألف خير..
ردحذفشكرررررررررررررررررررا
ردحذفمشكور غلاي ع المجهود الرائع والمعلومات القيمة جدا بارك الله بك خويه وجزاك الله خيرا
ردحذفتقبل مروري المتواضع
شكرا كتير على مساعدتكم للاخرين
ردحذفوضعك ياحبيبنا
ردحذفمشكوره لانك حطيتي الرابط حق الوندز 7 لاني من زمان ادور عليه مشكوه الله يعطيك العافيه
ردحذفجزاك اللة خير شرح مفيد ووافي وللمزيد انشاء اللة
ردحذف